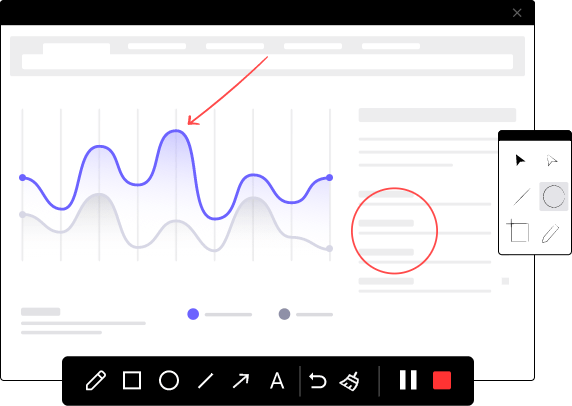Reaper is a very powerful audio recording software package that can be used for single and multi-track recording. This tutorial will get you started with iTop Screen Recorder. In order to record with Reaper it is necessary to have your recording inputs for your audio interface set up in the Reaper preferences menu. This step is assumed for this tutorial. Recording in Reaper involves a few simple steps:
- Inserting a new track
- Arming your track for recording
- Selecting the appropriate input for recording
- Choosing your monitoring options
- Selecting the appropriate recording mode
Inserting a new track for recording
Once you have your project up and running and you are ready to begin your recording and the first thing you will need to do is insert a new track. There are a few different methods for inserting new tracks. The easiest method is using the shortcut command Ctrl + T. If you would like to do this by clicking you also have a couple options. The first option is to double click anywhere on the Track Control Panel. The second option is to right click on the Track Control Panel & select insert new track.
It is also recommend that you name your track at this stage for later identification. To change the name of the new recording track double-click in the track name-area. Naming your track will also give your record media item a useful name to be easily identified later.
Arming the track
Once you have inserted and named your track you will want to arm the track for recording. This task can accomplished by left clicking the Record Arm button. The Record Arm button is the red button along the left side of the track.
Selecting your recording input
After arming your track you will need to select the appropriate recording input. To select the appropriate input navigate to the input selection area of the track found beneath the volume slider. Depending on your audio interface what is display in this box will vary. In this case a Presonus Firewire audio interface was use therefore you will notice a choice of eight different inputs. Select the desired input for recording.
Monitoring the Recording
Depending on your setup you may decide to monitor your recording within Reaper. This can be useful for hearing what you are recording while in the process. It can also be useful for monitoring with insert effects on the tracks. To turn on recording monitoring you can click the icon that is show below. Another way to do this is by accessing the right-click menu of the recording area.
Using input monitoring for recording vocals can be useful for a couple of different reasons. One reason is the use of insert effects on the track that is being record. Try using compression and a slight reverb while monitoring a vocal track. This will enhance what the vocalist can hear when recording and can build their confidence and pull out a strong performance. This feature is also useful when a vocalist would want a similar sound to their live performance.